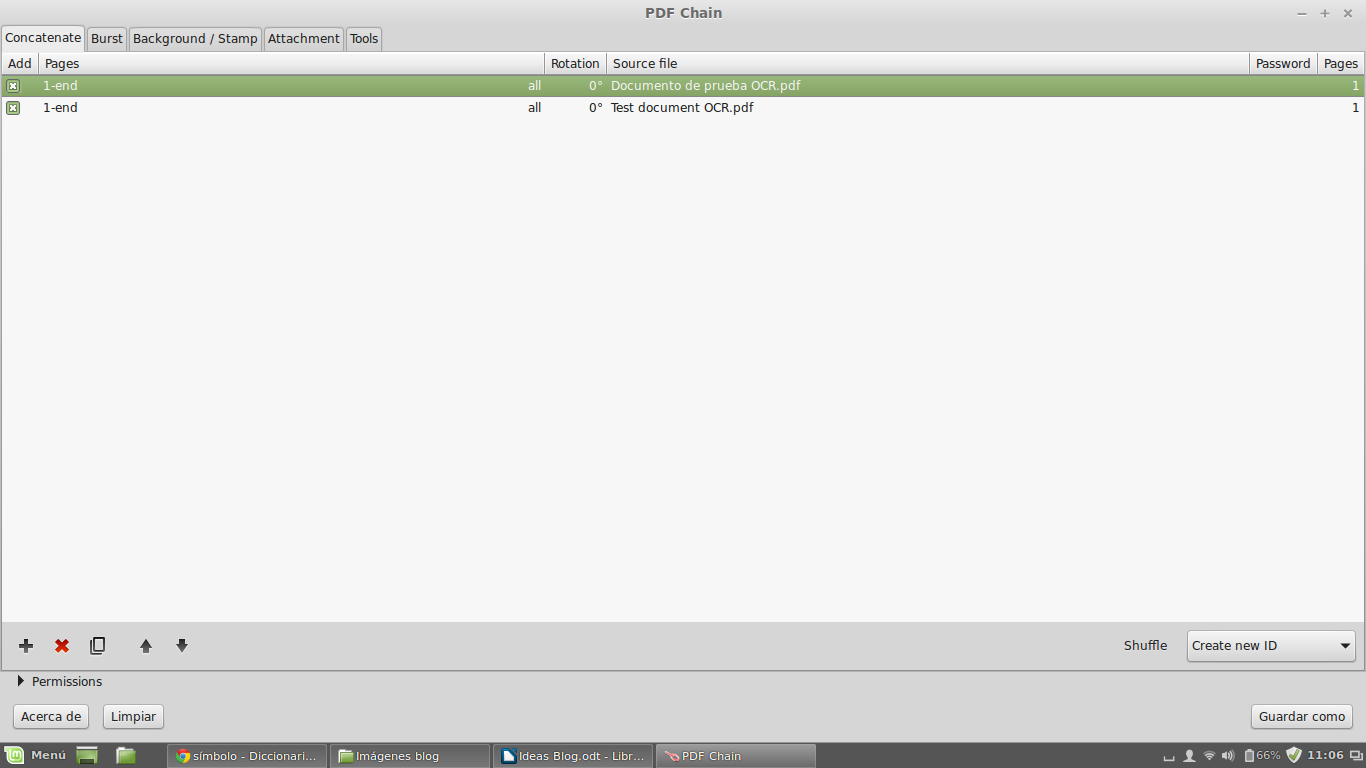Hi!
Translators
can do also subtitle work for series, films or documentaries. The
translator makes the transcription of the source language and then
makes the translation in the target language having in mind the
subtitles. Today I'm going to show you how to use a subtitling
program made for Linux: Gnome Subtitles. Obviously, there are too
programms for Windows, for example Subtitle Workshop, but I'm going
to explain only the first one, because both are similar.
First
of all, you have to open the program and open the file with the video
that you want to subtitle (maybe not translate, according to the
recipient of the video, for example deaf people or students from the
original language). Click on “video”, “new” and select the
video. I'm going to show you the example of a subtitle that I did for
the university (fragment of the episode of a spanish serie named Los
misterios de Laura. Translation spanish-german).
Now,
you have to make a spotting list. The spotting list is the list of
the intervention of every person or character in the video. You have
to mark when the person starts to speak and when it stops. In every
line is where you will have to write the subtitle. You will have to
select “file” and “new” to start the spotting list. Then you
will have to be concentrating in every intervention, because you will
have to mark the beginnig and the end on the time indicator (below
the spotting list). In the white box on the right side of the time
indicator, is where you will write the subtitle.
Here
I show you the spotting list that I did, with the subtitles in
german. Don't forget that it is possible that the subtitles are
shorter that what the person in the video says, because the limit of
characters in a subtitles it is 37 (including spaces and
typographic signs. Roman alphabet). You will have to summarize the
information, because the person who reads the subtitle must have time
enough to read it calmly.
Once
you have made all the subtitles, you have to click on “file” and
“save as”. The format of the subtitles must be SRT or SSA. Then
you will able to open the video with the subtitles in a video player.
And
that's the result of my work.
Here you have another example, now from the subtitles of a direct translation german-spanish of an episode of the german serie Tatort.
In following posts, I will show you how to edit videos and how to set the subtitles on the video.
In following posts, I will show you how to edit videos and how to set the subtitles on the video.
See
you soon!